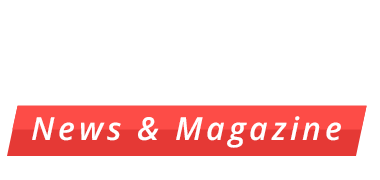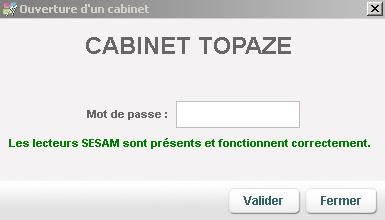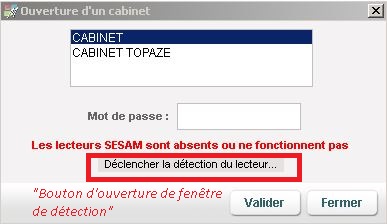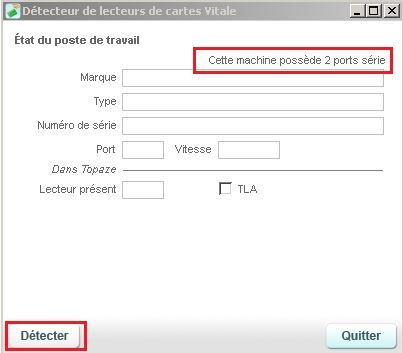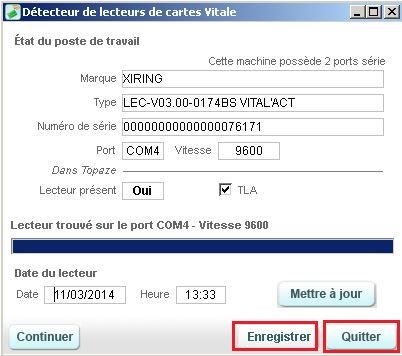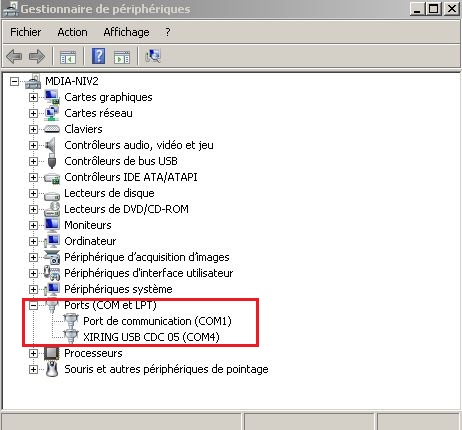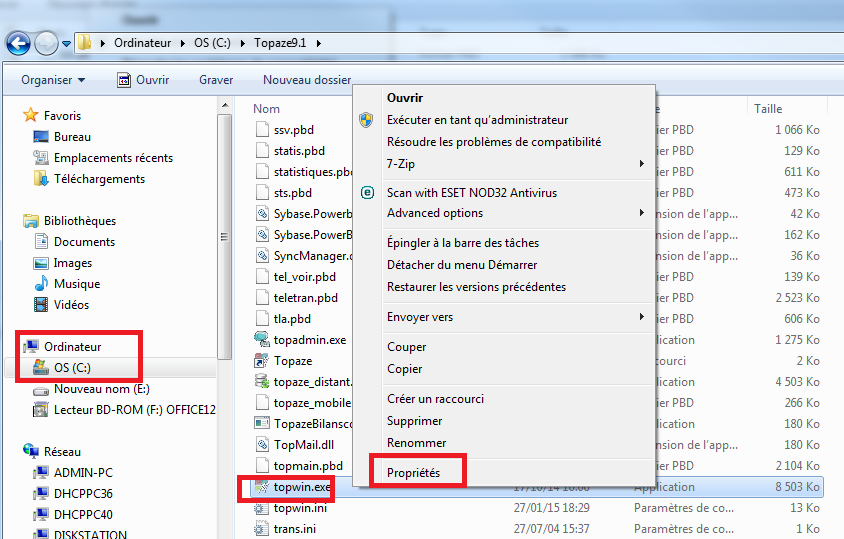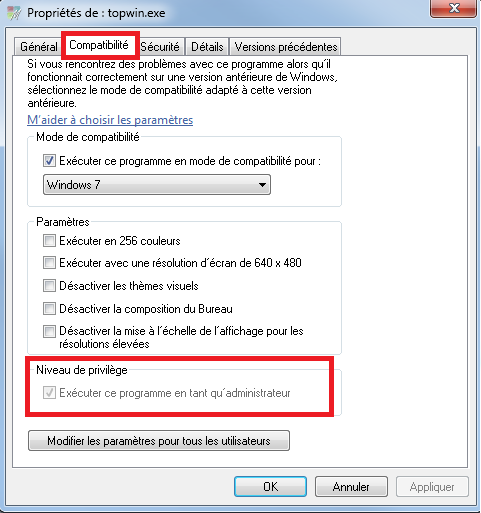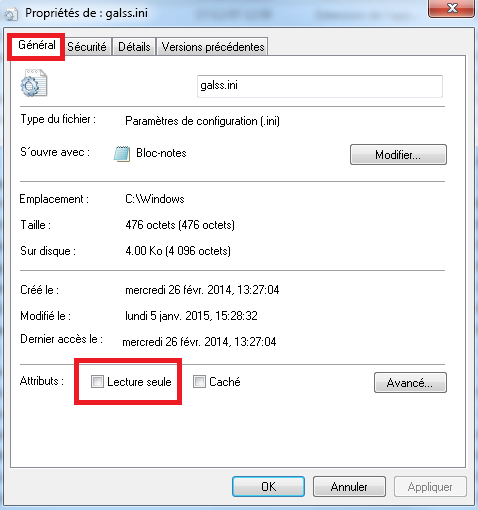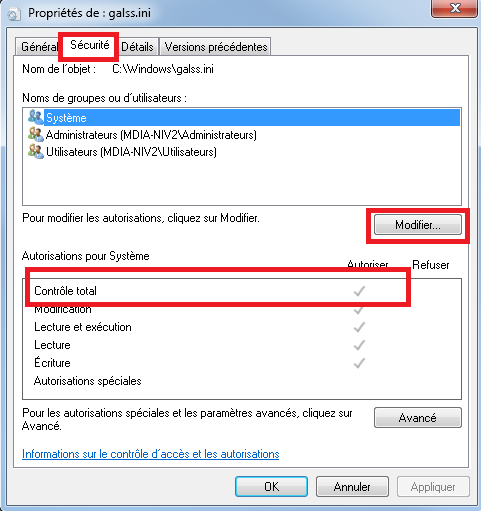Ce qu’il faut vérifier lors d’un problème de détection du lecteur.
Chers clients
Le lecteur n’est plus détecté à l’ouverture de Topaze ou les icônes de lecture de carte vitale et de module TLA sont grisées, cela veut dire que le lecteur ne répond pas. Voici les étapes à vérifier.
Étapes :
1 – Vérifier tout d’abord que le lecteur soit bien connecté à l’ordinateur. Le câble USB branché doit permettre au lecteur d’afficher la notion « Attente Ordre »ou pour le lecteur EFT930 « Montant 0.00€ ».
2 – Vérifier les paramètres du lecteur. Nous trouvons ci-dessous la liste des différents lecteur vendus et connus chez IDEA Topaze :
– Xiring BS TLA : Touche F1 / Paramétrage
– Xiring Vital Act : Touche Menu / paramétrage
– Xiring Vital Act 3s : Touche centrale / Paramètres lecteur
– Xiring Prium 3S : Touche F/ Paramétrage
– EFT 930 P : Touche F / touche 0 / touche 5 / touche 1
– Baladeur 2 Ingenico : Touche F/ Paramétrage
Vérifier d’avoir la bonne date et heure ainsi que la valeur ‘2’ dans numéro lecteur ou terminal et la vitesse à ‘1’.
3 – A l’ouverture de Topaze le message sous la case du mot de passe indique si le lecteur est présent (en vert) ou absent (en rouge).
Si le message est en rouge, utiliser le lien affiché en dessous appelé « Déclencher la détection du lecteur » afin de faire apparaître une nouvelle fenêtre. Une phrase sous la ligne « État du poste de travail » indique si la machine possède un ou plusieurs port série susceptible d’être relié à votre lecteur. Cliquer sur le bouton « Détecter » afin que Topaze scanne les ports séries et détecte le lecteur branché.
Une fois le lecteur trouvé, veuillez cliquer sur le bouton « Enregistrer » et ensuite « Quitter ». Le message passe au vert vous indiquant que le lecteur est présent et que vous pouvez utiliser le lecteur de carte.
Pour info : Si l’indicateur indique qu’il n’y a pas de port série détecté ou que la détection ne trouve aucun lecteur, alors il y a a un souci d’installation des pilotes du lecteur, il faut donc vérifier l’installation de votre périphérique en suivant les étapes suivantes :
- Fermer Topaze et ouvrir le gestionnaire de périphérique :
– Sous Windows XP : Démarrer / Panneau de configuration / Système / Onglet Matériel / Bouton gestionnaire de périphérique
– Sous Windows Vista : Démarrer / Panneau de configuration / Passer en affichage classique (à gauche) / Gestionnaire de périphérique.
– Sous Windows 7 : Démarrer / Panneau de configuration / Passer en affichage petites icônes (en haut) / Gestionnaire de périphérique.
– Sous Windows 8 : Rechercher (Loupe) / Taper gestionnaire de périphérique.
- Vérifier que dans la rubrique « Port (Com et LPT) le lecteur soit détecté. S’il l’ordinateur ne le voit pas, cela veut dire que soit le port USB n’est pas détecté soit que le pilote du câble doit être réinstallé.
– Si le port USB n’est pas détecté, brancher le lecteur sur un autre port USB et une fois affiché dans le port (COM et LPT) veuillez reprendre les étapes 1 à 3.
– Si le port USB est détecté mais qu’il affiche sur un panneau jaune « Périphérique inconnu », il faut mettre à jour les pilotes à l’aide du clic droit de la souris et si possible en insérant le CD-Rom du lecteur ou de Topaze Maestro. Veuillez ensuite reprendre les étapes 1 à 3.
Autres :
Si malgré tout cela le lecteur n’est toujours pas détecté, cela vient probablement d’une fonction de Windows qui désactive des autorisations sur certains fichiers et options de Topaze. Ces autorisations s’activent automatiquement lors de la première installation de Topaze Maestro lorsque la fonction « Contrôle des comptes utilisateurs » (ou UAC) de Windows est désactivée.
Nous allons voir ci-dessous comment désactiver cette fonction de Windows pour éviter d’éventuels soucis ainsi que la réactivation des autorisations de fichiers d’utilisation du lecteur:
- Désactivation du contrôle des comptes utilisateurs pour ne plus avoir de problème avec les prochaines installations de Maestro.
Vous trouverez sur ce lien l’article pour désactiver l’UAC de Windows :
Comment désactiver l’UAC de Windows ?
- Vous devez ensuite activer les options d’utilisation en mode administrateur se trouvant dans les propriétés des fichiers suivants :
Faire un clic droit de la souris et choisir le menu « Propriétés » sur :
- C:/Topaze9.1/topwin.exe
- C:/Windows/galsvw32.exe
- C:/Windows/galss.ini
Exemple sur le fichier « topwin.exe », de la procédure à suivre pour obtenir la fenêtre des propriétés :
– Ouvrir dans le menu démarrer l’icône « Ordinateur », choisir le disque dur portant le volume C:/, ouvrir le dossier « Topaze9.1 » , chercher le fichier topwin.exe et effectuer un clic droit dessus :
Choisir « Propriétés ».
Se rendre dans l’onglet »Compatibilité » et cocher la case « Exécuter ce programme en tant qu’administrateur », cliquer sur « Appliquer » et « OK ».
– Pour le fichier « galsvw32.exe » ouvrir dans le menu démarrer l’icône « Ordinateur », choisir le disque dur portant le volume C:/, ouvrir le dossier « Windows » , chercher le fichier « galsvw32.exe », effectuer un clic droit et répéter les étapes du dessus.
– Pour le fichier « galss.ini » veuillez vous assurer que la case « lecture seule » soit bien décochée.
Ouvrir le menu démarrer l’icône « Ordinateur », choisir le disque dur portant le volume C:/, ouvrir le dossier « Windows » , chercher le fichier »galss.ini », effectuer un clic droit, et choisir « Propriétés ».
Et que dans l’onglet « Sécurité » que le contrôle total soit bien activée: