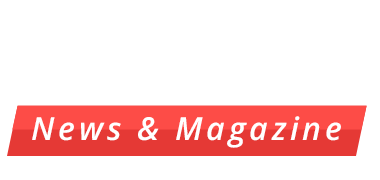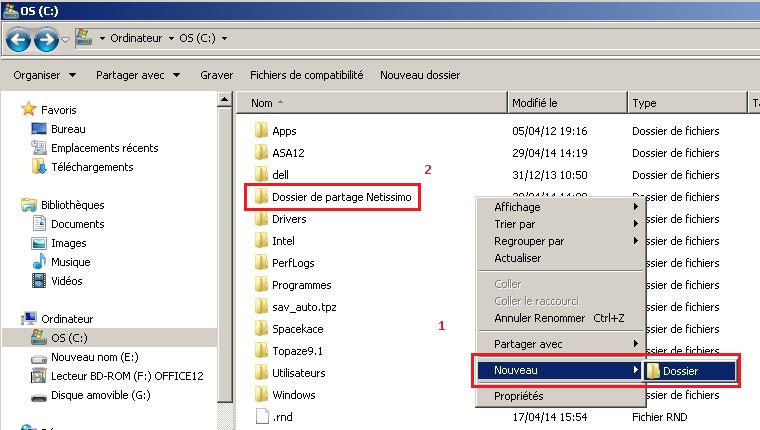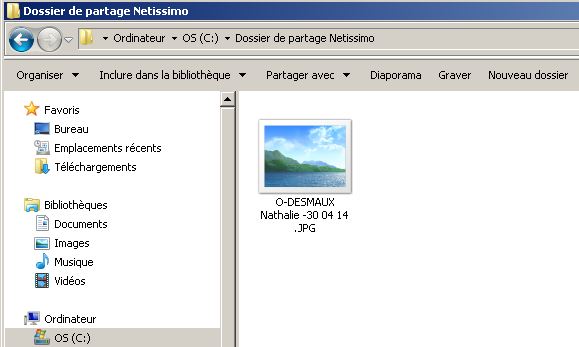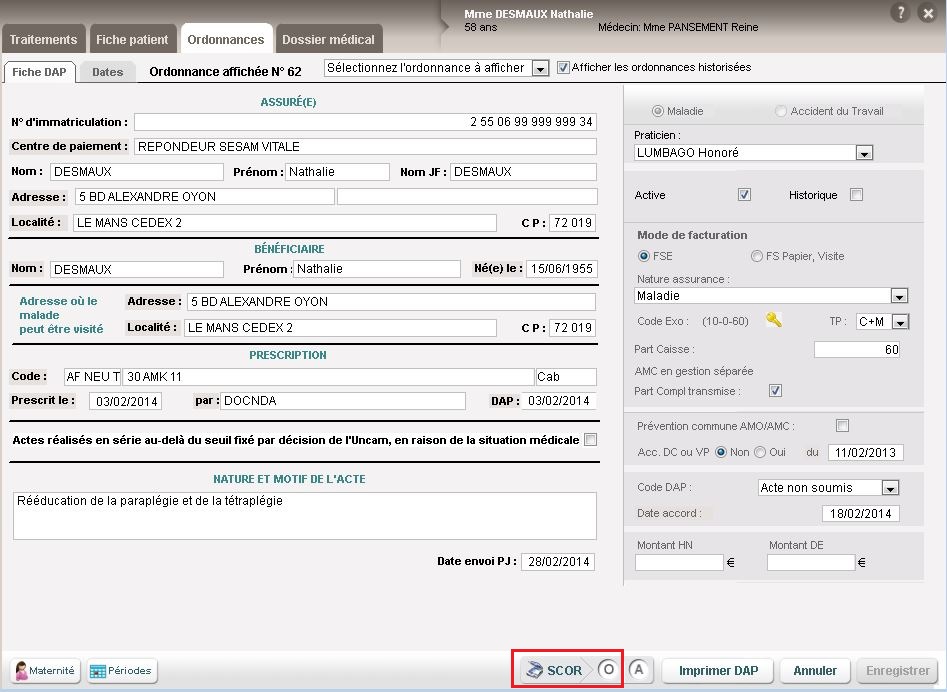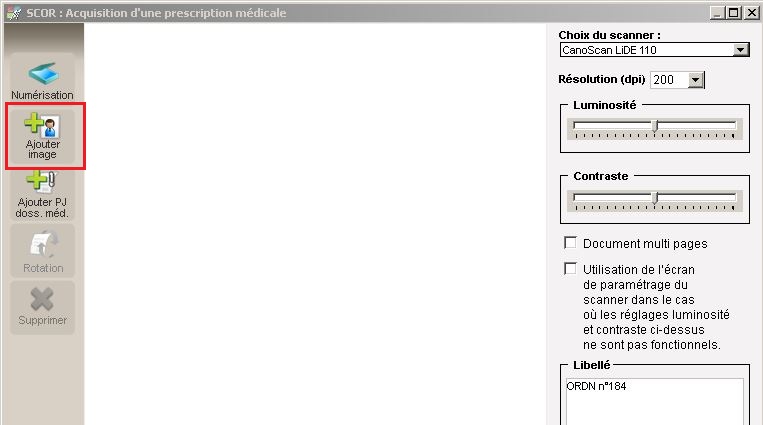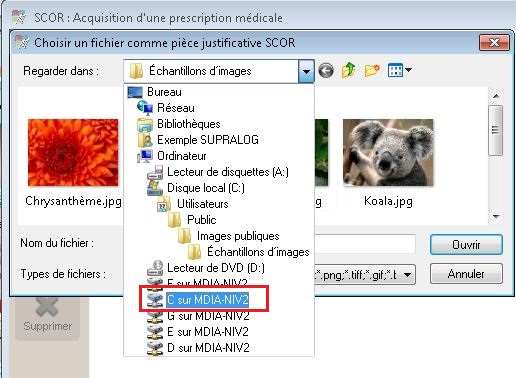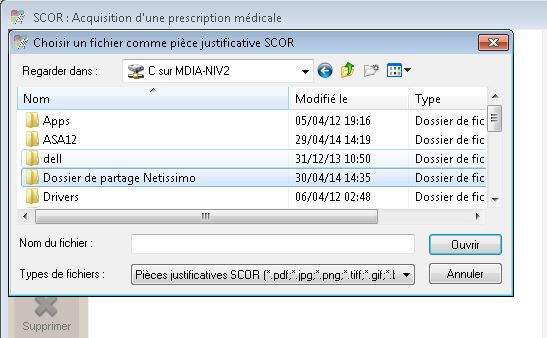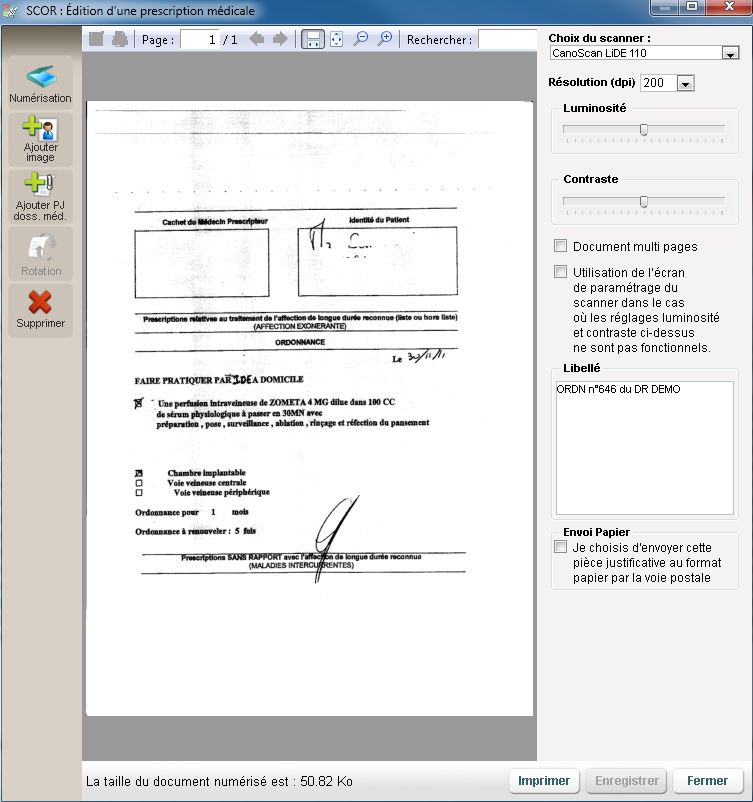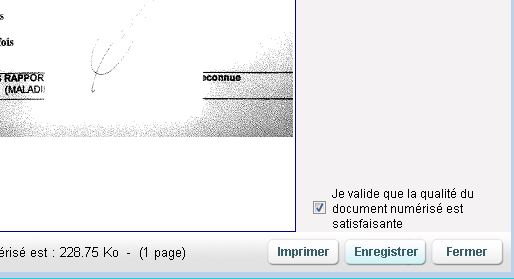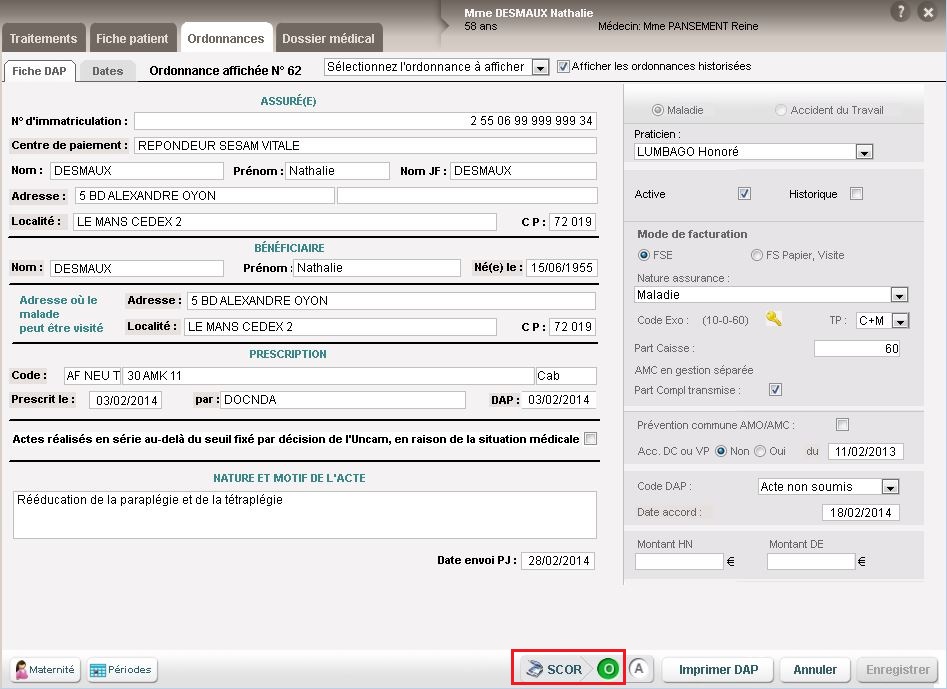Procédure d’acquisition d’une pièce justificative SCOR sur Topaze NETISSIMO (Windows)
Cet article n’est plus d’actualité si vous utilisez le nouveau Lanceur Topaze B.connect’ téléchargeable sur notre site internet !!
Principe :
Avec le nouveau projet du cahier des charges Sesam Vitale appelé SCOR, vous devez numériser tous les documents de prescription ou de facturation papier afin de les télétransmettre.
En version Netissimo, il n’est pour le moment pas possible de scanner directement par le logiciel, il faut donc le faire à l’aide de votre logiciel de numérisation en dehors de Topaze sur votre session Windows.
Méthode :
- Ne pas lancer Netissimo et choisir ou créer un répertoire de destination des pièces justificatives dans le disque local C:/. Nous conseillons de créer un répertoire (Clic droit de la souris sur fond blanc, choisir ‘Nouveau’ et ensuite ’Dossier’ [Voir 1 sur l’image ci-dessous]) et de le renommer« Dossier de partage NETISSIMO » [2 sur l’image ci-dessous] et d’y placer tous les scans ou photos d’ordonnances, de DSI, de feuilles de soins et d’autres documents à acquérir par le composant SCOR :
Information pratique : penser à intituler tous les documents numérisés se trouvant dans le répertoire créé afin de les retrouver plus facilement lors de l’importation par le composant SCOR.
Exemple pour une ordonnance : « O-Nom du patient-date ordo.jpg » :
- Lancer Topaze Netissimo et se placer sur l’ordonnance du patient sur laquelle on veut y attacher une pièce justificative pour un envoi SCOR. Cliquer sur le bouton « O » en bas de l’ordonnance :
- Cliquer sur le bouton « Ajouter Image » afin de récupérer le fichier numérisé :
Rechercher le disque dur partagé portant la lettre de volume « C » :
Ouvrir le répertoire créé affichant toutes les images scannées :
Et sélectionner l’image numérisée :
L’image apparaît à l’écran :
Il ne reste plus qu’à confirmer en bas de l’écran de la bonne qualité du document pour l’enregistrer :
Sur l’ordonnance on peut voir la pièce rattachée par la couleur verte du composant SCOR :